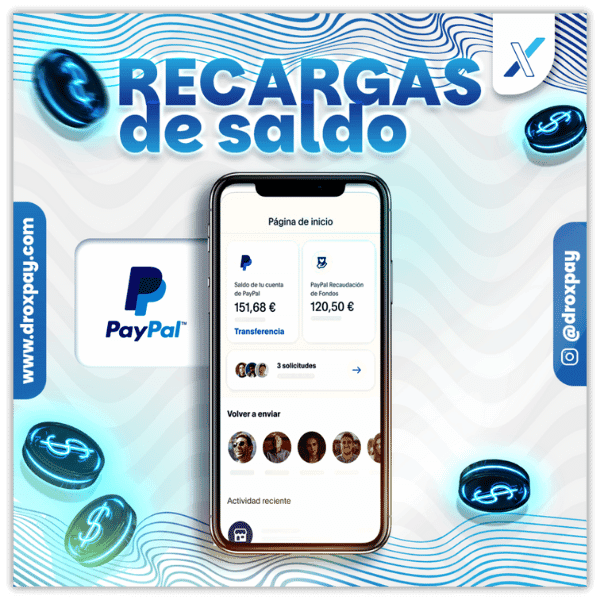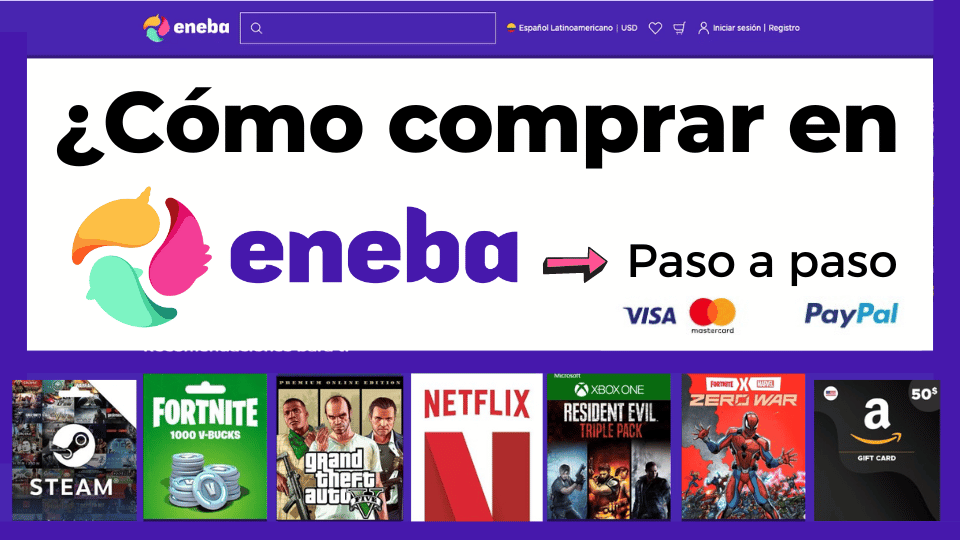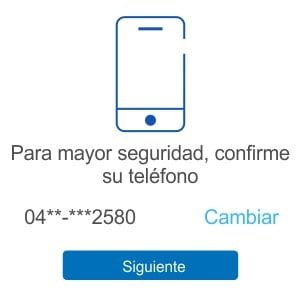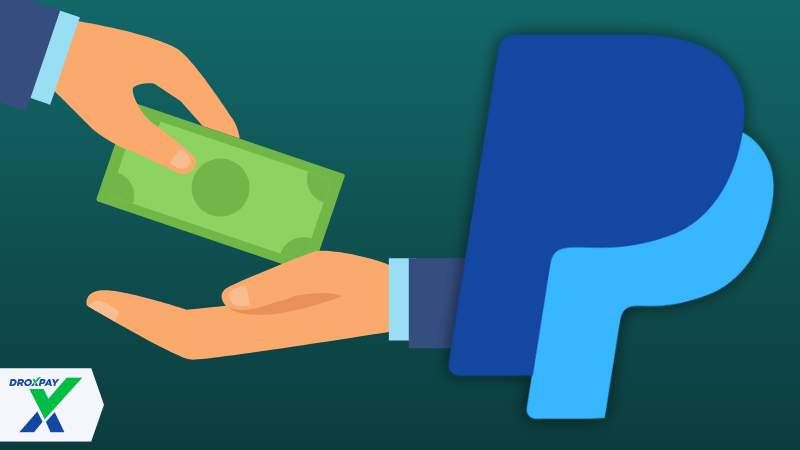Este artículo forma parte de un curso Gratis en donde te enseño a profundidad todo lo que debes saber sobre PayPal, desde qué es y cómo usarlo hasta cómo crear una cuenta. En esta ocasión, te voy a enseñar específicamente cómo usar PayPal desde el celular. Aunque no es muy complicado, las personas que recién empiezas a utilizar la aplicación podrían tener muchas dudas.
Aquí te voy a mostrar para qué sirve cada menú y cada botón, partiendo desde la pantalla de inicio.
PayPal app: Pantalla de inicio
Una vez que abres la aplicación desde el teléfono móvil, lo primero que aparecerá será la pantalla de inicio, tal y como te muestro en la siguiente imagen:

Este es el punto de partida de la aplicación, así que, a partir de aquí te iré explicando de forma detallada para qué sirve cada apartado. Para llevar un orden, empezaré desglosando la parte superior y finalizaré en la parte inferior.
Perfil
Para entrar a este menú debes presionar sobre tu imagen de perfil en la parte superior izquierda de la app de PayPal. Si tienes dudas, en la imagen anterior te muestro dónde encontrar el menú. Recuerda que vamos a explorar la aplicación de arriba hacia abajo.
Lo primero que te vas a encontrar será una campanita, la cual está ubicada en la esquina superior derecha. En esta campanita te van a aparecer todas las notificaciones relacionadas con la cuenta de PayPal: cuando envías o recibes un pago, cuando PayPal te bloquea la cuenta, cuando te limitan, cuando tu tarjeta de débito/crédito ha expirado, etc.
Luego, tienes tu imagen de perfil, que al presionarla te muestra dos opciones para el cambio de imagen:
- Tomar una nueva foto.
- Seleccionar una foto existente (de tu galería).
Si sigues bajando, verás tu nombre y apellido y justo debajo tu nombre de usuario, que sería algo como @nombredeusuario. A través de este nombre de usuario las personas te pueden buscar para enviar o solicitarte pagos en PayPal.
Posteriormente, te encuentras con el siguiente menú:
- Información personal: Están los correos electrónicos, los números de teléfono y las direcciones que hayas registrado en tu cuenta, y tienes la posibilidad de modificar cualquiera de estos campos.
- Perfil público: En este apartado verás nuevamente tu nombre usuario, pero lo importante es que podrás controlar lo que se muestra de tu perfil ante el público. También podrás activar/desactivar la opción de recibir/enviar dinero a través del nombre de usuario.
- Centro de mensajes: Es un buzón donde recibes los mensajes que te envían otros usuarios de PayPal o el mismo equipo de PayPal.
- Inicio de sesión y seguridad: Verás todas las opciones de inicio de sesión, como activar/desactivar el uso de la huella digital, y algunos métodos de seguridad de la app.
- Preferencias de notificación: Podrás activar o desactivar las notificaciones de PayPal que aparecen en tu teléfono.
- Preferencias de marketing: En este apartado puedes elegir si quieres recibir noticias, promociones o encuestas al correo electrónico.
- Ayuda: Este es el centro de ayuda de PayPal, en donde encuentras artículos e información para la solucionar problemas. Incluso podrías contactar al soporte a través de este apartado.
- Cerrar su cuenta: ¡OJO! “Cerrar su cuenta” sirve para eliminar la cuenta de forma permanente, no lo confundas con la opción de “Cerrar sesión”. Luego podrás crear tu cuenta nuevamente, pero desde cero.
- Cerrar sesión: Cierras la sesión de tu cuenta en el celular y puedes volver a abrirla con tu correo electrónico y contraseña cuando lo desees.
Fondos retenidos
En la imagen de ejemplo que ves al principio podrás ver el apartado de fondos retenidos porque, en efecto, uno de los pagos recibidos en esta cuenta fue retenido. Sin embargo, si esto no fuese así, solo aparecería el apartado de saldo disponible.
Las razones por las que podrían retener los pagos son diversas, y por lo general las retenciones duran 24 horas o 21 días, dependiendo de la magnitud del inconveniente. Si tienes este problema o quieres saber más al respecto, aquí te explico en detalle qué hacer cuando tienes un pago retenido en PayPal.
Saldo disponible
No hay mucho que decir acá, en este apartado verás el saldo disponible que tienes en la cuenta y que puedes utilizar para transferir a terceros o pagar productos y servicios.
Movimientos recientes
En movimientos recientes verás todas las transacciones que has realizado recientemente, sea que envíes o recibas pagos. Si presionas alguna de estas transacciones podrás los detalles del movimiento.
Ten en cuenta que esto es solo una especie de atajo al apartado de movimientos, una sección que explicaré con mayor detalle un poco más abajo.
Enviar y solicitar dinero
En la parte inferior de la pantalla te aparecen dos botones azules: Enviar y Solicitar, que son para enviar o solicitar dinero.
Una vez que presionas en Enviar, por ejemplo,se abre una lista de contactos en donde podrás elegir a la persona que desees enviar el pago. Si se trata de una persona o una empresa que no aparece entre tu lista de contactos, puedes ingresar su nombre de usuario o correo electrónico en la barra superior.
Luego de elegir el contacto podrás ingresar el monto que deseas enviar, así como también tienes la opción de agregar una nota o un mensaje que aparecerá junto al pago.
La función de Solicitar funciona de una manera muy similar a la de Enviar, pero la diferencia es que acá eliges el contacto que hará el pago y el monto que deseas recibir. Hecho esto, la otra persona recibirá una notificación y solo debe confirmar que desea efectuar dicho pago.
Menú inferior de PayPal
En la pantalla de inicio encontrarás un pequeño menú en la parte inferior que muestra tres pequeños botones: Inicio, Pagos y Cartera. Esto es lo que hace cada uno de ellos:
Inicio
Presionar el botón de inicio simplemente te devolverá a la pantalla de inicio, así que no es más que un atajo para volver a la pantalla principal.
Pagos
El botón de pagos, representado por el símbolo de dinero “$”, abre una nueva pantalla con tres pestañas: enviar, cuentas y solicitar.
La opción de enviar funciona te la expliqué anteriormente, así que no hace falta entrar en más detalles. Por otro lado, la opción de solicitar en este caso sí tiene una particularidad, y es que hay un apartado llamado “Más formas de recibir pagos”, que son:
- Compartir enlace: Con solo enviar un enlace a tus contactos ellos podrán realizar un pago o solicitar dinero directamente a tu cuenta, sin necesidad de buscarte. No obstante, primero debes activar esta modalidad. Si no sabes cómo hacerlo, aquí te explico todo lo que debes saber sobre crear el link de pago PayPal.Me.
- Enviar formato de pago: Esto es para hacer facturas mejor estructuradas en donde se brindan los detalles de pago al cliente.
Cartera
Por último, tienes el apartado de la cartera, el cual se divide en tres partes: cartera, recompensas y movimientos.
Cartera.
Acá verás nuevamente el saldo retenido y el saldo disponible, además de las cuentas bancarias y tarjetas que tienes asociadas a tu cuenta de PayPal.
Me detendré un momento en esta parte porque esto que diré es muy importante. Siempre que crees una cuenta PayPal es ideal verificarla con una tarjeta de débito o crédito, sea física o virtual. Verificar la cuenta de PayPal elimina los límites de envío y te ahorra dolores de cabeza.
Si no tienes una tarjeta para verificar la cuenta, en Droxpay ofrecemos el servicio de verificar cuentas de PayPal con tarjetas virtuales. Nuestro servicio funciona para verificar cuentas PayPal en Colombia, Latinoamérica y Europa. Para saber más, visita nuestro sitio web y conoce más sobre lo que ofrecemos.
Luego tienes un submenú llamado Preferencias, en donde hay dos opciones:
- Compras en línea: Podrás elegir si prefieres priorizar el saldo de PayPal o el saldo de tus tarjetas para realizar los pagos en línea. Por ejemplo, si tienes como prioridad el saldo de PayPal y realizas una compra, el dinero se debitará directamente de tu cuenta de PayPal. En caso de que el saldo sea insuficiente, se tomará el faltante de tu tarjeta. Lo mismo sucedería si priorizas la tarjeta, pero al revés. Primero se toma el dinero de la tarjeta y, en caso de que el saldo no sea suficiente, se completará con el saldo de PayPal.
- Pagos preaprobados: Aquí verás las suscripciones o pagos automáticos que se debitan mensualmente de tu cuenta. Tienes que estar pendiente de estas suscripciones porque PayPal podría estar cobrándote dinero y tú sin saber por qué. ¿Tienes este problema? En este video te muestro cómo cancelar las suscripciones en PayPal.
Recompensas.
Estas son recompensas que obtienes por el tema de referidos, pero es algo que funciona principalmente en Europa.
Movimientos.
Primero verás los pagos pendientes, razón por la cual en esta cuenta hay un saldo retenido, como te explicaba al principio, y luego verás los pagos completados.
Cuando presionas sobre cualquiera de estas transacciones podrás ver todos sus detalles. Te muestra el monto por el cual fue realizada la transferencia, la comisión que has pagado y el mensaje que el usuario haya dejado. Ten en cuenta que PayPal siempre cobra una comisión por recibir una transferencia, más no te cobra nada por mantener saldo en tu cuenta, sin importar cuántos años pasen.
La comisión es de 5,4% sobre el monto enviado más 0,30 USD fijos. Para ahorrarte trabajo, aquí te dejo nuestra calculadora PayPal,la cual te ayudará a determinar con facilidad cuánto recibirás o cuando necesitas enviar para cubrir el monto deseado.
En este mismo apartado verás también opciones la opción de emitir un reembolso, que sirve para devolver el dinero a quien hizo el pago, y la de agregar rastreo, que sirve para registrar el tracking de alguna empresa de envíos que utilices (por supuesto, solo si envías artículos físicos).
Al final de este apartado verás que tienes la posibilidad de enviar un mensaje o un correo electrónico a la persona con la que estás haciendo la transacción.
Ten en cuenta que en el computador podrás ver todos estos detalles con mayor precisión, incluyendo el correo electrónico asociado a la cuenta de PayPal de la persona que hizo la transferencia. Sin embargo, desde la app esta información no está a simple vista y en ocasiones es importante conocer cuál es el correo del remitente. Por eso te voy a mostrar un truquito que puedes aplicar, que es hacer como que envías un correo electrónico desde la opción de la app, y de ahí podrás extraer el correo electrónico de la persona en cuestión.
Y con esto terminamos. Ya te he mostrado en detalle cómo usar PayPal desde el celular, pero si tienes alguna duda que no haya respondido, déjamela en los comentarios.